Step-by-Step Tutorial: How to Delete Order History from Amazon
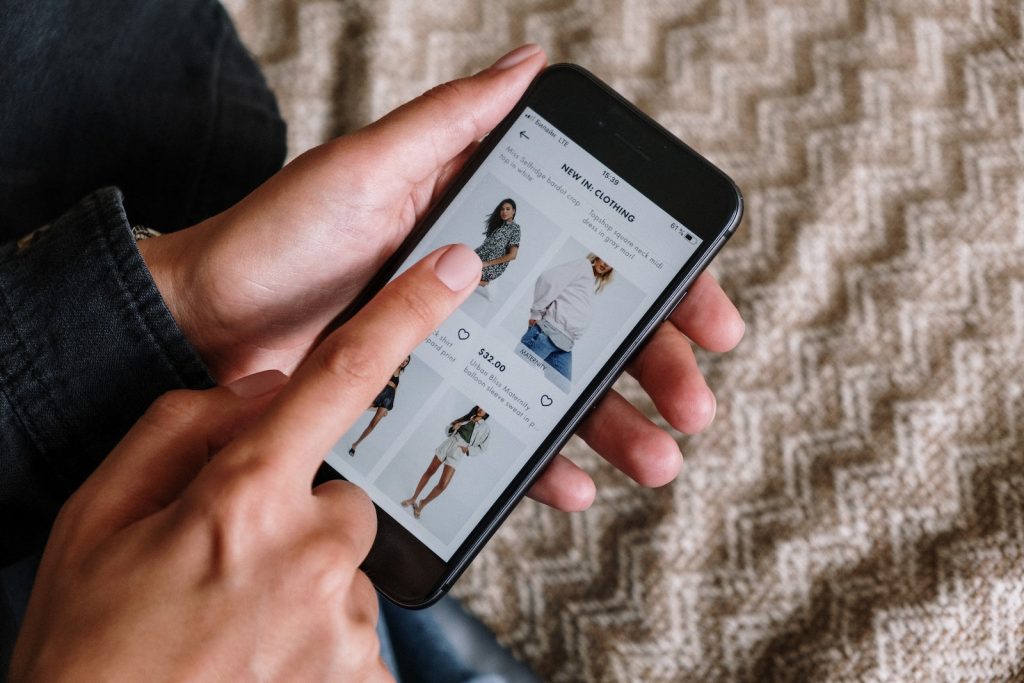
Clear Your Order History on Amazon
Table of Contents
Step 1: Open the Amazon Website
Launch your preferred web browser and navigate to the official Amazon website (www.amazon.com).
Step 2: Sign in to Your Account
Click on the “Sign In” button located at the top right corner of the Amazon homepage. Enter your login credentials (email/phone number and password) to access your Amazon account.
Step 3: Go to Your Account Settings
Hover over the “Accounts & Lists” button at the top right corner of the page. From the drop-down menu, select “Your Account” to access your account settings.
Step 4: Access Your Order History
Under the “Ordering and shopping preferences” section, click on “Your Orders.” This will take you to a page displaying your order history.
Step 5: View Your Order History
On the “Your Orders” page, you will see a list of all your past orders. You can scroll through the list to review your purchase history.
Step 6: Delete an Individual Order
To remove a specific order from your history, locate the order you want to delete. Click on the “Archive Order” button next to the order details. This action will move the order to the Archive section, effectively removing it from your default order history.
Step 7: Access Archived Orders
To access archived orders, scroll down to the bottom of the “Your Orders” page and click on the “Archived Orders” link. Archived orders will be stored separately from your regular order history.
Step 8: Permanently Delete Archived Orders
If you want to permanently delete an archived order, locate the order in the Archived Orders section. Click on the “Delete Order” button next to the order details. Confirm the deletion when prompted.
Step 9: Clear Browsing History
To remove any browsing history associated with your Amazon account, go back to your account settings by clicking on “Your Account.” Under the “Digital content and devices” section, select “Manage Your Content and Devices.” Then, click on the “Your Devices” tab and select “Manage Your Browsing History.” From there, you can clear your browsing history by clicking on the “Delete” button.
Step 10: Confirm Deletion
Amazon will ask for confirmation before permanently deleting an order or browsing history. Review the information carefully and click “Yes” or “Delete” to confirm the deletion.
Congratulations! You have successfully cleared your order history and browsing history on Amazon, ensuring your privacy and maintaining a clean account record.
Important Tip
Remember, once you delete your order history or browsing history, the information cannot be recovered.
Summary of Amazon Shopping Experience
Amazon, the world’s largest online marketplace, offers a convenient and diverse shopping experience to millions of customers worldwide. With a vast selection of products, competitive prices, and reliable delivery services, Amazon has become a go-to platform for purchasing a wide range of items. From electronics to household essentials, clothing, books, and more, Amazon provides a seamless shopping experience with user-friendly interfaces, customer reviews, personalized recommendations, and secure payment options. Their commitment to customer satisfaction and efficient customer support has made Amazon a trusted destination for online shopping.
Useful Tags
delete order history, Amazon, tutorial, clear purchase history, remove orders, erase browsing history, manage account, online shopping, privacy settings




Be First to Comment